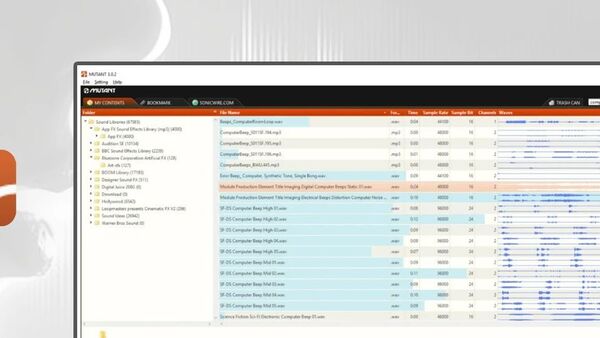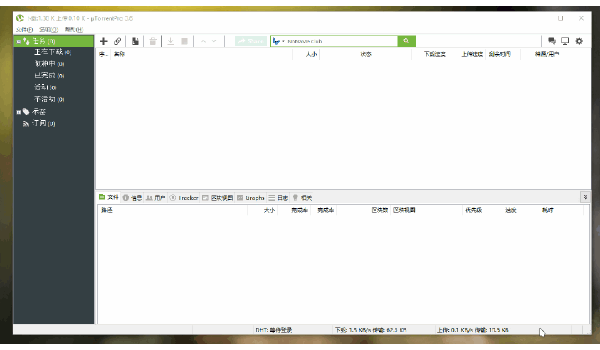【精】最详细的电脑重装Windows10原版官方纯净系统安装教程
重装系统教程
▌材料准备
1. 可以正常使用且能够上网的电脑一台
2. 8G或更大的U盘一个
▌注意
① 重装系统会清空C盘的所有数据,请务必保证个人文件等重要数据均已在其他磁盘、其他电脑或可移动存储上妥善备份。
备份范围包括桌面文件、“此电脑”中的库文件夹、浏览器的本地收藏夹、以及其他你存储在C盘内的文件和文件夹等。
② 制作启动盘的操作会清空U盘上的全部内容,一定要提前备份U盘内的文件。
▌Windows10系统下载
将下面的地址复制到浏览器打开
https://www.microsoft.com/zh-cn/software-download/windows10/
点击“立即下载工具”,等待工具软件MediaCreationTool(以下简称MCT)下载完成。
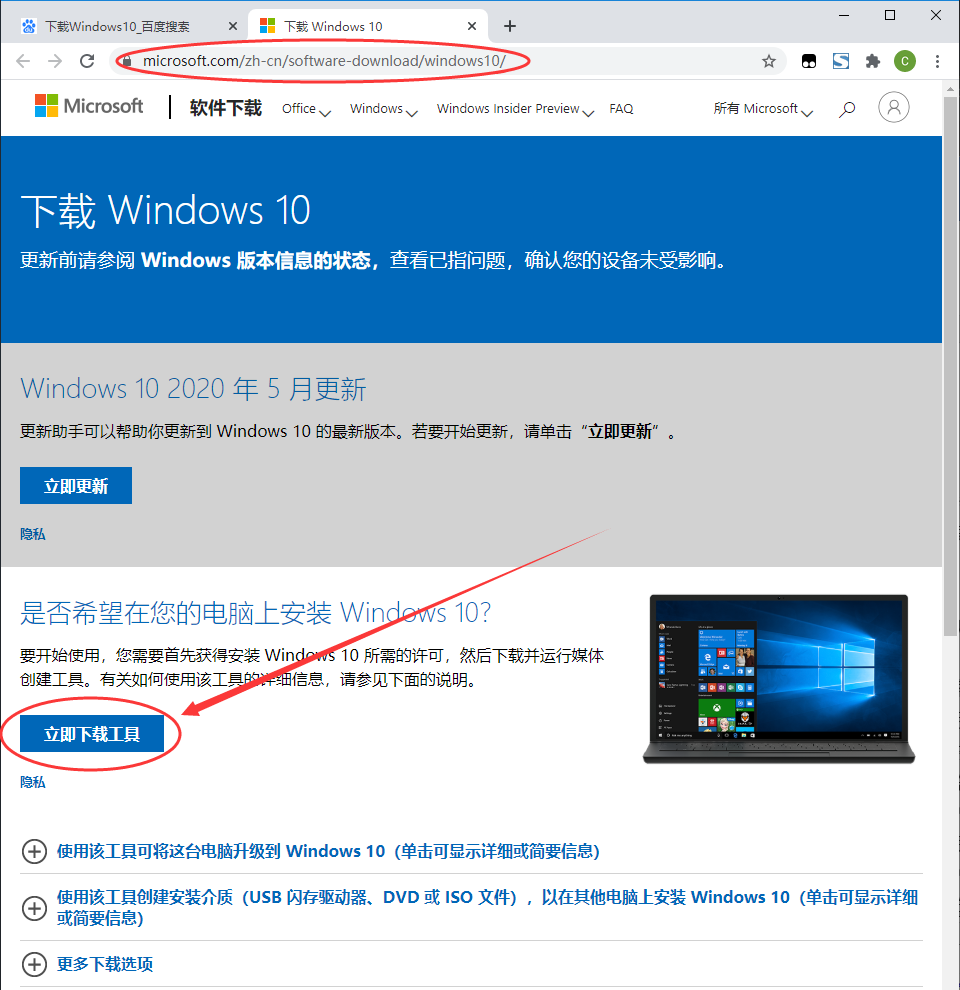
▌启动安装工具
确认U盘内的文件已经全部备份后,将U盘插入已经下载好MCT的电脑,打开MCT。
等待片刻后,点击右下角的“接受”。
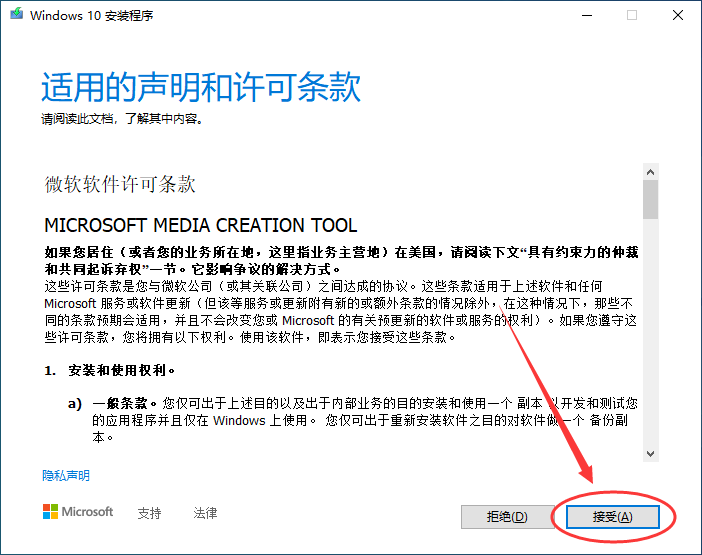
▌选择安装介质
等待片刻后,选择“为另一台电脑创建安装介质”,点击“下一步”
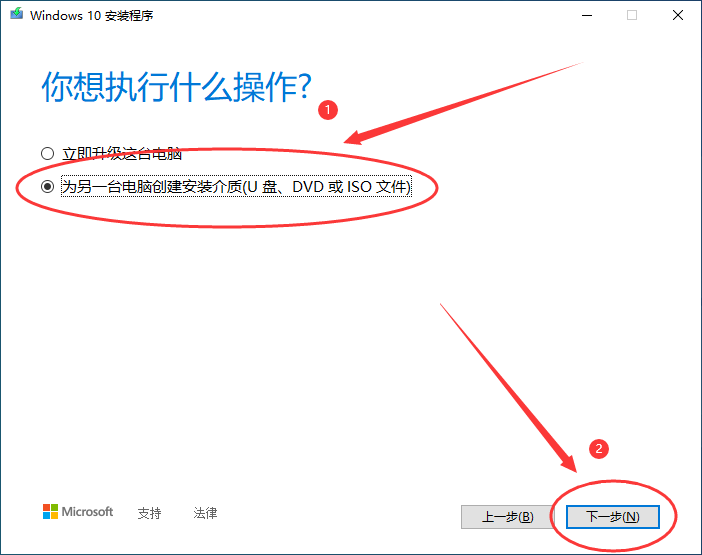
▌Win10语言、体系结构和版本选择
取消勾选“对这台电脑使用推荐的选项”,然后在上面的三个下拉框中依次选择“中文简体”、“Windows 10 家庭中文版”、“64位(x64)”,点击“下一步”。
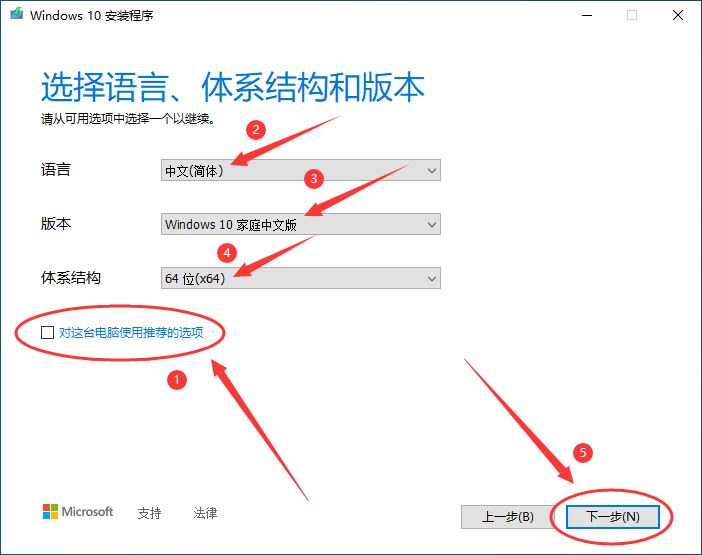
注意:若是没有预装正版Windows 10的电脑安装系统,或者是对组策略、用户和用户组的高级功能有需要的同学,可以在“版本”下拉框中选择“Windows 10”,然后在步骤11处选择“Windows 10 专业版”,并在安装完成后参照后续步骤。
▌将系统镜像写入U盘
① 选择安装介质为“U盘”,点击“下一步”
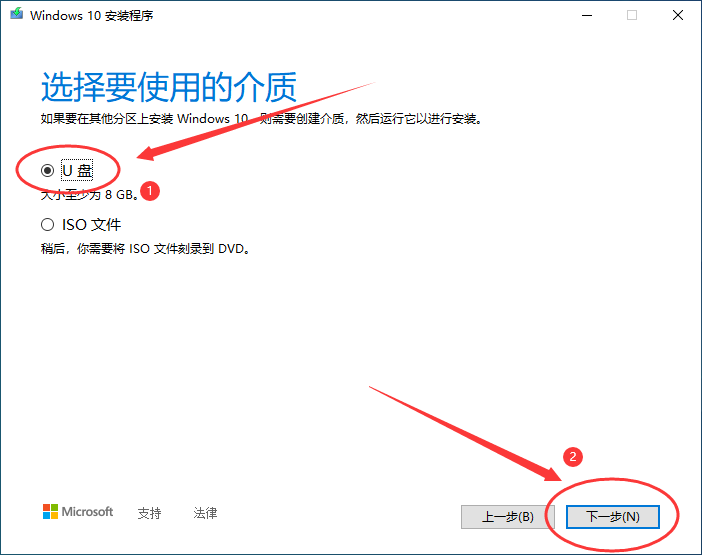
②选择点选你的U盘,点击下一步
注意:此步骤中你的U盘名称和名称前的盘符字母可能与示意图中的不同。
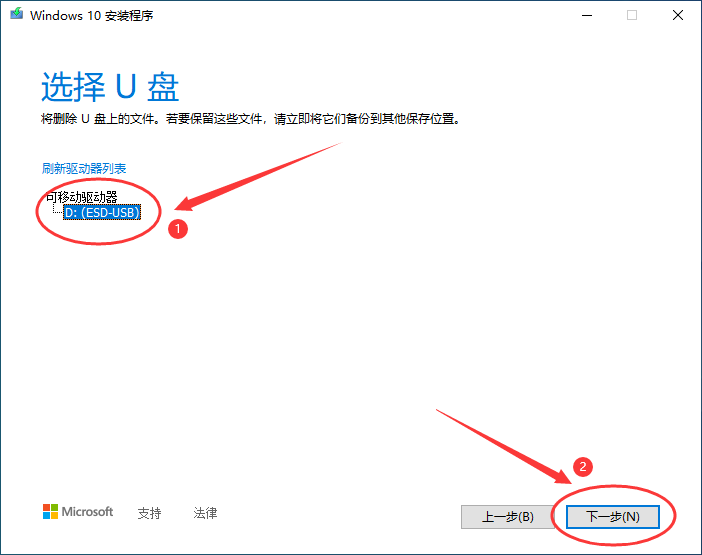
▌完成U盘制作
① 等待系统镜像下载完成,这个过程持续的时间受网速和U盘速度的影响,一般持续20-40分钟。
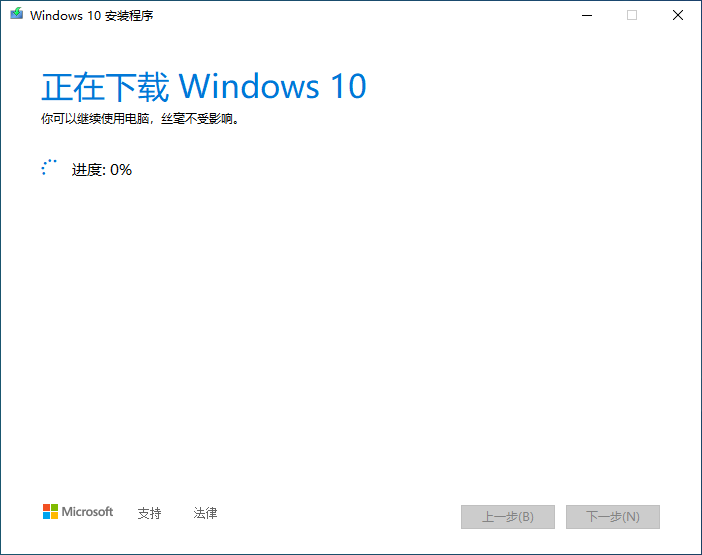
② 当显示“你的U盘已准备就绪”时,点击“完成”,等待窗口自动关闭后,系统U盘便制作完成了。弹出U盘,将U盘插到需要重装系统的电脑上。

▌更改电脑启动项
① 将需要重装系统的电脑关机,插上刚才使用MCT制作的系统U盘,使用搜索引擎搜索“你的笔记本品牌+如何更改启动顺序”。
如“戴尔笔记本如何更改启动顺序”,然后在搜索结果中找到进入BIOS的按键(一般是Esc,F1-F12,Del键中的一个),按下电源按钮开机,随后连续不停的点击进入BIOS的按键(是一下一下的点击而不是长按哦)。
② 然后按照网上的步骤更改启动项顺序,将你的U盘设置为第一启动项(First Boot),更改完成后,保存设置并重启电脑(一般是按F10然后回车)。
注意:此步骤中可能出现与网上搜索到的BIOS界面不相同的情况,可以多点开几个搜索结果,找到图片与你电脑的BIOS界面最相似的一个结果,按照这个结果的步骤进行操作。
▌开始Win10安装
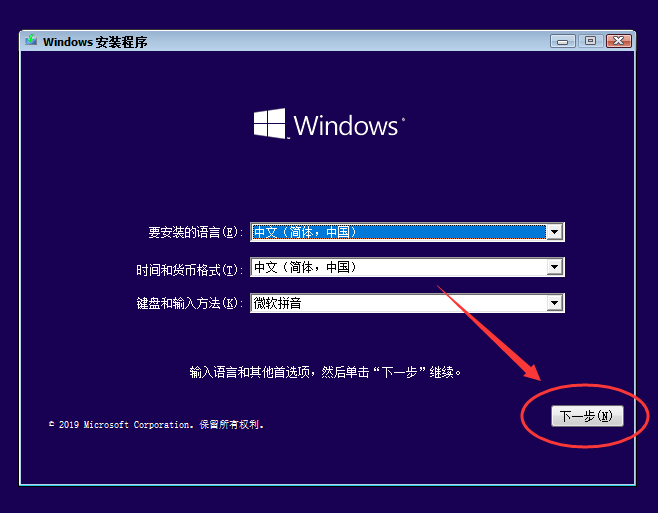
② 点击“现在安装”

③ 点击“我没有产品密钥”
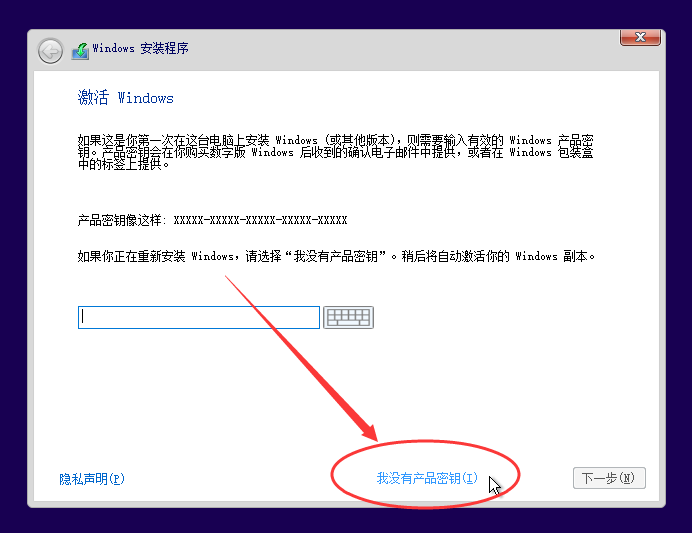
① 点击“Windows10家庭版”,点击“下一步”
注意:配图中使用的是全版本的镜像,所以可选项比较多,我们刚才下载的是Windows10家庭版的镜像,只有家庭版可以选择。
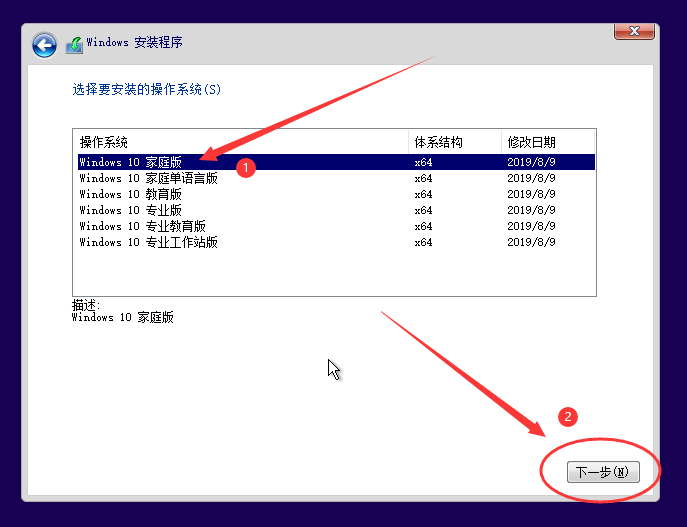
② 勾选“我接受许可条款”,点击“下一步”
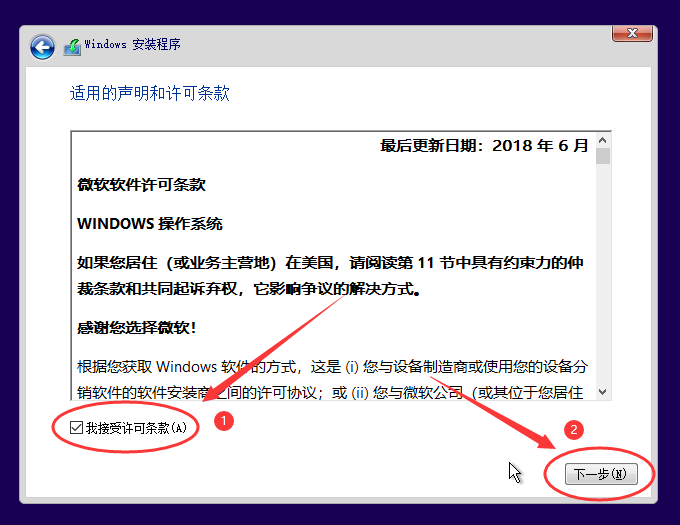
点击“自定义:仅安装Windows”
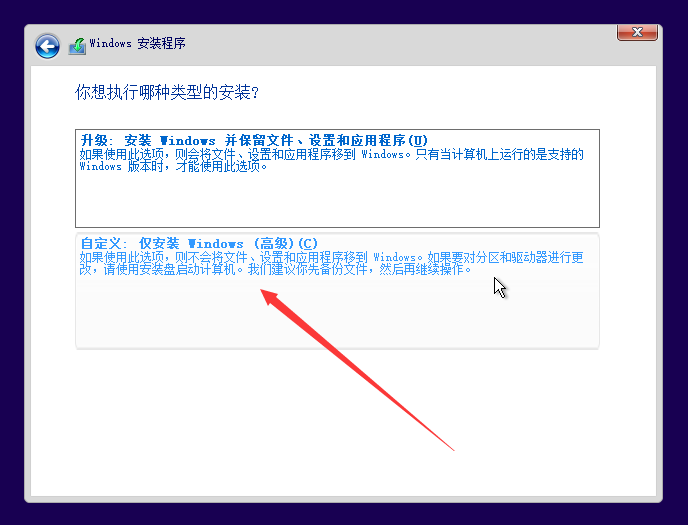
在磁盘分区列表中找到你要安装Windows的磁盘分区,点击“格式化”,点击“下一步”
注意:我们一般习惯将系统安装在C盘,但此处不显示C、D等盘符,你需要判断哪一个驱动器的哪一个分区是之前电脑的C盘,可以通过分区的大小和可用空间来进行判断,如果之前的C盘设置了卷标,如“OS”,也可以通过卷标来判断,一般情况下卷标含“OS”(意为“操作系统”)的分区即为安装有系统的分区。
注意:“格式化”操作会清空该磁盘分区上的所有数据,请务必确保该分区(即原来的C盘)上的重要文件均已妥善备份。
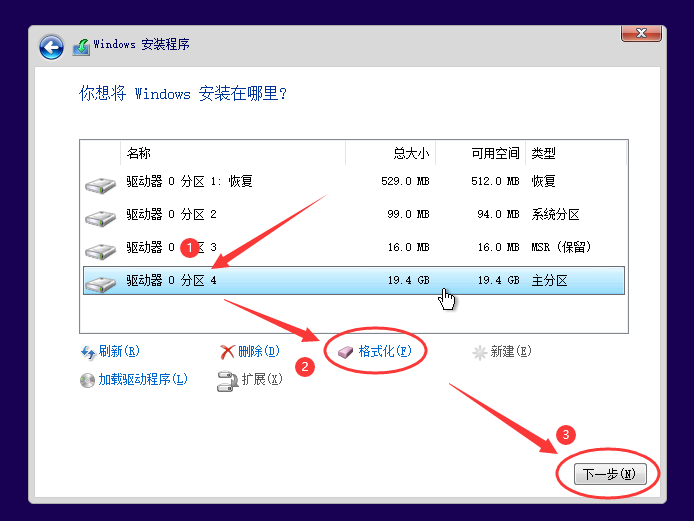
等待安装程序进行部署,完成后电脑会自动重启,等待安装程序启动。
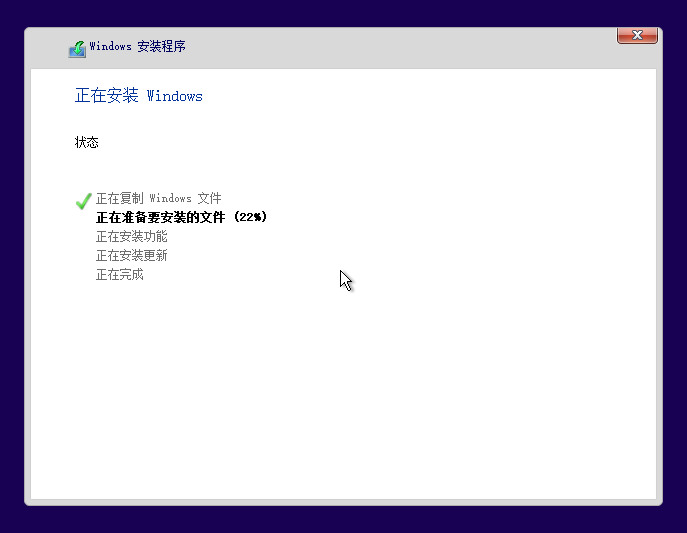
▌基础设置
键盘设置什么的我就不演示了,自己按步骤进行就可以。
▌系统激活
①若在系统设置最底部有“Windows 没有激活,请立即激活 Windows”字样。
请将压缩包中 以“MAS”开头的文件复制到电脑上,右键点击选择“以管理员身份运行”,在弹出的窗口中 点击“是”,在出现程序窗口后按下键盘上的数字 2,运行完成出现“Windows 10 Home is permanently activated”后,按下回车键,关闭窗口,重启电脑即可。
注意:在选择版本那一步选择除了家庭版之外的版本和笔记本出厂没有预装过Windows10家庭版的才需要这一步。


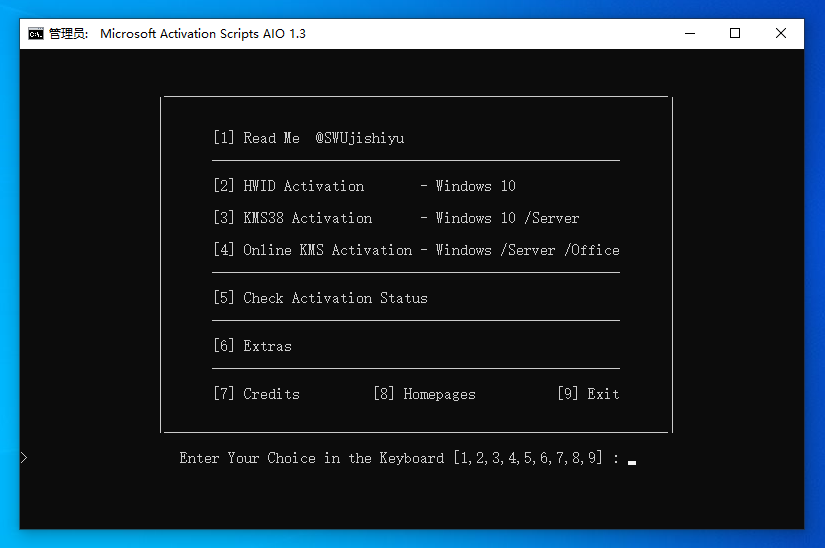
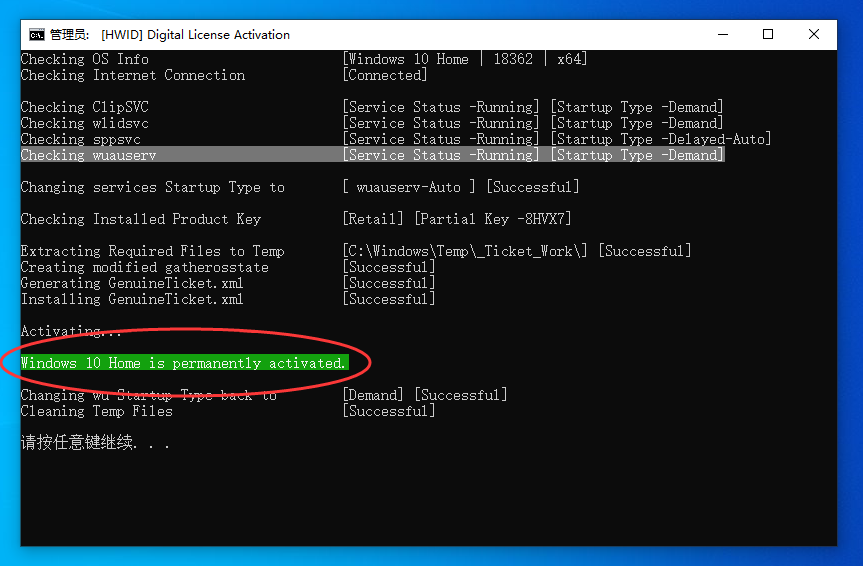
激活工具下载地址:https://wwvz.lanzoue.com/i0V200s5xg5i