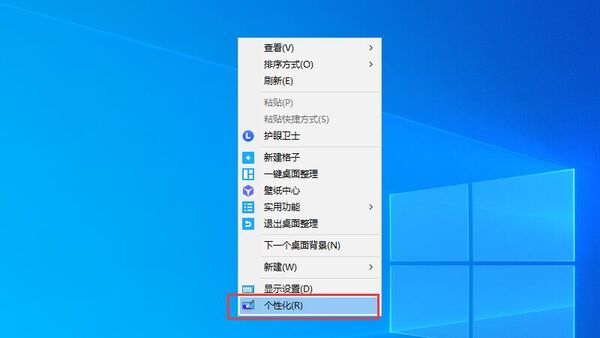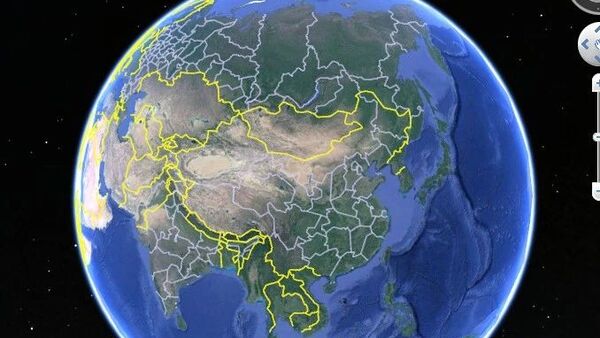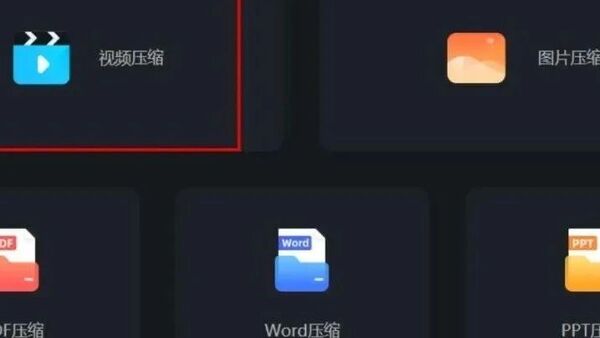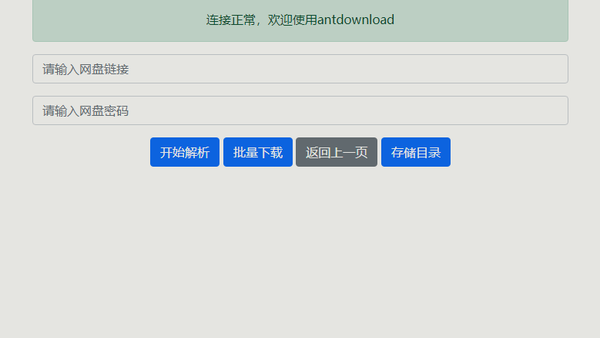如何在移动硬盘盒或U盘内安装系统+三种重装系统的方法(在线、硬盘、U盘)
本操作会清除硬盘内的数据,如有重要文件,记得提前备份。
本操作会清除硬盘内的数据,如有重要文件,记得提前备份。
本操作会清除硬盘内的数据,如有重要文件,记得提前备份。

要用到的工具:
-
移动硬盘(硬盘盒+硬盘)或者U盘
-
一台电脑
要用到的文件:
1.系统文件,随意选
win10 21H2迅雷代码:
magnet:?xt=urn:btih:e93bc373d8f7c82532b17e90f492c4d0c5ff3ff9&dn=zh-cn_windows_10_business_editions_version_21h2_updated_may_2022_x64_dvd_3e40125e.iso&xl=5804613632
win11 21H2迅雷代码:
magnet:?xt=urn:btih:bea70c4146b8dc8a5f2ba3c4bf1ff61def84c10e&dn=zh-cn_windows_11_business_editions_updated_may_2022_x64_dvd_a526f4d7.iso&xl=5699350528
2.WTG辅助工具/WinToGo
微云下载链接:https://share.weiyun.com/laziR4KT
上述一切准备就绪后
①打开【WTG辅助工具】:

②选择【系统文件】【硬盘盒/U盘设备】【安装版本】
然后点击【部署】

【高级功能】根据自己需要选择
③等待百分比进度条走完即可。

在BIOS中将此设备设为首选启动项即可进入系统
或者在开机时按快捷启动键,手动选择此设备即可进入系统
三种重装系统的方法(在线、硬盘、U盘)
在安装系统前,请备份C盘上的重要数据,系统重装会格式化C盘。下面推荐三种安装系统的方法,用户根据自己的情况选择最佳方案。
方法一、在线重装 —— 无光盘,无U盘,无任何电脑装机知识的
如果你实在是电脑小白,且从未安装过一次系统,电脑目前还可以联网。推荐下载装机助理一键重装软件!无需任何电脑知识,软件大小不到20M,点点鼠标即可完成xp,win7,win8,win10,win11 32/64位任意系统的重装,方便快速超简单!
方法二、硬盘安装 — 无光盘、U盘的情况下安装
温馨提示:下载完成之后,您可以将ISO拷贝至任意电脑使用,系统安装全程无需连接网络
1、使用压缩软件→右键解压已下载的ISO文件到非系统盘(如下图:D盘根目录)外的其他盘符目录下;

2、解压后如下图,首先推荐退出安全软件,选中[一键安装系统.exe]右键,再选以管理员身份运行;也可以双击[一键安装系统.exe]进行安装。
如果是用其它U盘工具进入PE,则运行[PE里面——一键安装系统.exe]
电脑会自动重启并完成安装,您只需等待系统安装完成即可

方法三、U盘安装 —— 有U盘,适用于有经验的装机用户
下载U盘启动盘制作工具,插入U盘,一键制作USB启动盘,将下载的系统复制到已成功制作好的启动U盘里,重启电脑,设置U盘为第一启动项,启动进入PE,运行桌面上的“装机助理一键备份还原”,打开后中间选择需要安装的系统,然后右下角确定,下一界面再选择确定,即可进行镜像全自动的安装。
装机助理PE界面安装系统简介:
如图所示,打开桌面的装机助理一键装机工具,弹出界面选择系统,一般win8/win10/win11选择专业版,win7选择旗舰版,这个根据自己实际选择;一般默认活动分区(一般是C盘)不用再选择,选择好后,右下角选择下一步按键。

下一个界面默认选择选项,也可以根据实际选择,然后按下一步按键。等待完成恢复系统安装即可

如果电脑的硬盘和U盘上没有需要的系统,在有网络的情况下,可以选择在线安装系统,如图所示;中间选择重新检测网络,稍等会出现系统。

弹出下图界面后,根据实际选择系统,其他选项默认即可,选择下一步,再选择下一步,等待下载完成恢复系统安装即可。