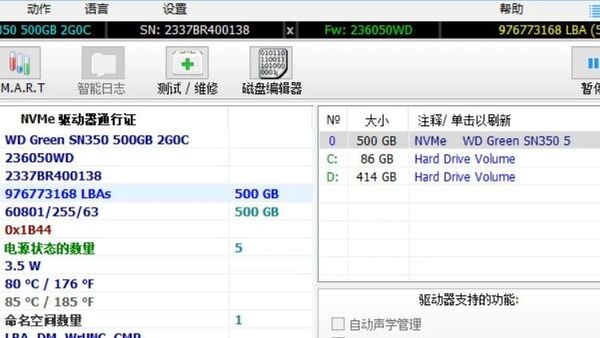CAD教程 ——图层篇——很重要
本章属于CAD的“心脏篇”,学会图层管理,以后修改图纸会很方便。
我以实际情况举例说下我工作以来见过的问题,今年6月份换了份工作,拿到图纸后,问题如下:
-
我用的ATUOCAD打开对方的图纸,结果显示图层打不开

-
图纸中出现各种图形共用一个图层,乱七八糟
-
图纸太大200多M,普通电脑打不开
-
无用的图层太多
好吧,进入图层的主题吧,主要是分为5个知识点:创建图层、图层状态、图层过滤、图层输入输出、删除图层.
前3个知识点是基础,大家基本都会操作,重点记住第4个和第5个!
下面是图层的概念,简单理解即可。

在CAD中图层就是很多大小相等、完全重合在一起的透明纸,我们可以选择其中一张进行绘图,很好理解吧,不理解的看下图,很形象。

AutoCAD利用图层,可以按不同功能(如墙、给排水、照明等)来组织图形信息(线型、线宽、 颜色等)。
比如电力、弱电、给排水、暖通、雨水、热力等很多线。都在一张图上,看图可能很乱,所以设置每一种工程线路都单独的一个图层,然后就能看图时候,把不必要的关掉,就清楚显示用户需要的那个工程的线路了。
接下部分是重点:图层的使用。
1.创建图层
使用快捷键LA或点击格式-图层打开图层;


我们发现有个0号图层,0图层是 CAD 软件预设的图层,这么做确保了图形文件上至少包含了一个图层,这个图层无法被修改和删除,也不能进行重命名。建议大家不要在0层上画图,可以用0层来创建图块!!!!大家不要在0层上画图,可以用0层来创建图块!!!!
接着我们点击新建图层;



修改名称,如改为桌子、门、设备;

颜色修改:

线型修改:可以点击加载线型,获得自己需要更改的样式;

线宽设置:

透明度样式设置:

后面的新视口冻结和说明用的较少,暂且忽略。
这边我用三个图层画3个图形示例:
首先注意当前图层是0图层,我们要用哪个图层画图,就把这个图层设置为当前图层。选中图层右键置为当前,还可以直接在图层特性管理器里面选中要使用的图层即可。


画图如下:

2.图层状态:

这边有4个状态:开、冻结、锁定、打印;

如上,当把桌子的灯泡关掉,桌子的图形就消失了,图形不能显示也不能打印

如上,当把桌子的雪花关掉,桌子的图形就消失了,图形不能显示也不能打印
那么关闭和冻结有啥区别呢?
冻结图层与关闭图层不同之处在于,图层被冻结后无法被置为当前图层,即不可以再在此图层上绘制图层。
关闭图层后,图层还能被置为当前图层并可以继续在此图层上绘制,需重新打开该图层后,图才会显示出来。
锁定图层:

锁定图层后,该图层下的图形选中后无法被编辑、无法移动。

打印锁定后,输出图纸就不会显示该图层。而且打印只对于可见图层有用,即图层不能被关闭和冻结。
3.图层过滤特性:用来筛选想要的图层。

4.图层状态管理输入与输出:
点击图层状态管理器:
点击新建命名001

点击输出+保存

保存后文件如图:

这个功能节省我们再次新建图层的时间,当我们画图的1时候可以直接将其图层导入使用:
新建新的图纸界面,打开图层管理器,点击输入,找到LAS文件:


之前所有的图层就出来了,我们可以删除不需要的图层,留下绘制布局需要的图层。
5删除图层:
大家是不是经常这样:

我教你们一个快捷键:laydel,输入快捷键后点击N



这种方法可直接删除图层,不过在删除前请仔细确认该图层是否套嵌了其他你需要的图形,避免误删。